I installed Windows 8 on a new Samsung Laptop (NP350V5C-A02UK) and the SD card reader is not working. Called Samsung who advised no driver for Windows 8 available yet. Also was told that Microsoft would have a generic driver that could solve this problem, but when I called support I was told no such thing is available. Realtek PCIE Card Reader Driver (5229) for Oct. For Samsung Print products, enter the M/C or Model Code found on the product label.
Summary :
Does your SD card reader fail to work when you insert an SD card to it? Why does this happen? How to fix this issue? In this post, MiniTool shows you 4 solutions to SD card reader not working.
Quick Navigation :
SD Card Reader Not Working Windows 10
Windows 10 is quite an excellent Windows operating system and many Windows users have chosen to upgrade their system to Windows 10. However, lots of users reported their SD card reader not working on Windows 10.
Hey, my laptop came with Windows 8, but I bought an SSD and downloaded Windows 10 for it. It has a built-in SD card reader but my SD card won’t show up.tom’sHARDWARE forum
“Why is my SD card reader not working” may be the most concerned question for these new Windows 10 users. The culprits behind this issue are various, but the most possible factors are a poor connection between SD card and SD card reader, missing SD card driver, and SD card infected with virus.
For most computer issues, you can try restarting your computer to see if the issue has been fixed successfully. So, when running into SD card reader not working on Windows 10, you can try restarting your computer first.
Before restarting your computer, disconnect the external card reader if you are using it to read your SD card and then reconnect it after restarting. See if your SD card reader can work well. If not, you can try the following solutions.
Solutions to SD Card Reader Not Working Windows 10
After learning about the possible factors that lead to SD card reader stopped working on laptop, you can try the following solutions one by one when the built-in SD card reader or the external SD card reader is not working.
- Check the hardware issues.
- Run Windows Hardware and Devices troubleshooter.
- Assign a new drive letter to SD card.
- Update SD card reader driver.
- Clean up virus or malware on SD card.
Fix 1: Check the Hardware Issues
When SD card reader stopped working on Windows 10, you should check the following hardware, including the SD card, SD card reader, the USB cable, etc.
Check the SD card reader
You should make sure that the used SD card reader is compatible with your current operating system (Windows 10). Older readers might be unable to work with the newer operating system.
Apart from the incompatibility between the older reader and the current operating system, the incompatibility between memory card format and the older reader can also lead to SD card reader not working.
Some older memory card reader is unable to recognize the SDHC and SDXC memory card format. Is your SD card reader too old? If yes, you may need to buy a new one and make sure it is compatible with the SDHC or SDXC format or your current operating system (Windows 10).
Check the USB cable
Excluding the above factors, you should check whether the USB cable leads to SD card reader not working if you are using the external SD card reader. To do that, you just need to try to replace the current USB cable with a different one.
Check the SD card
Check whether the gold finger (transmitting signals) on the SD card turns black. If yes, it means that the gold finger has been oxidized and you need to use an eraser to erase the oxide layer.
Then, check if the SD card gets corrupted. If you unplugged SD card while the card was being read, leading to a loss of electrical power to the card, the card may be corrupted. To repair the corrupted, you can read the post Fix Corrupted SD Card with Professional SD Card Repair Tools.
Check the USB port
SD card not working can also be ascribable to the USB port if you are using the external SD card reader. As we know, the external SD card reader needs power through the USB connection when it connects to your computer. However, when the USB port on your computer doesn’t carry enough electrical current to power the reader, the latter will not work.
Therefore, try a different USB port on your computer to see if the SD card reader not working issue could be fixed.
After excluding all the above hardware issues, you can try the following fixes if your SD card reader still does not work.
Fix 2: Run Windows Hardware Devices Troubleshooter
Maybe some potential device issues lead to SD card reader not working on Windows 10. If that is in case, please run the built-in Windows tool – Hardware and Devices troubleshooter. This tool will quickly figure out the device issues.
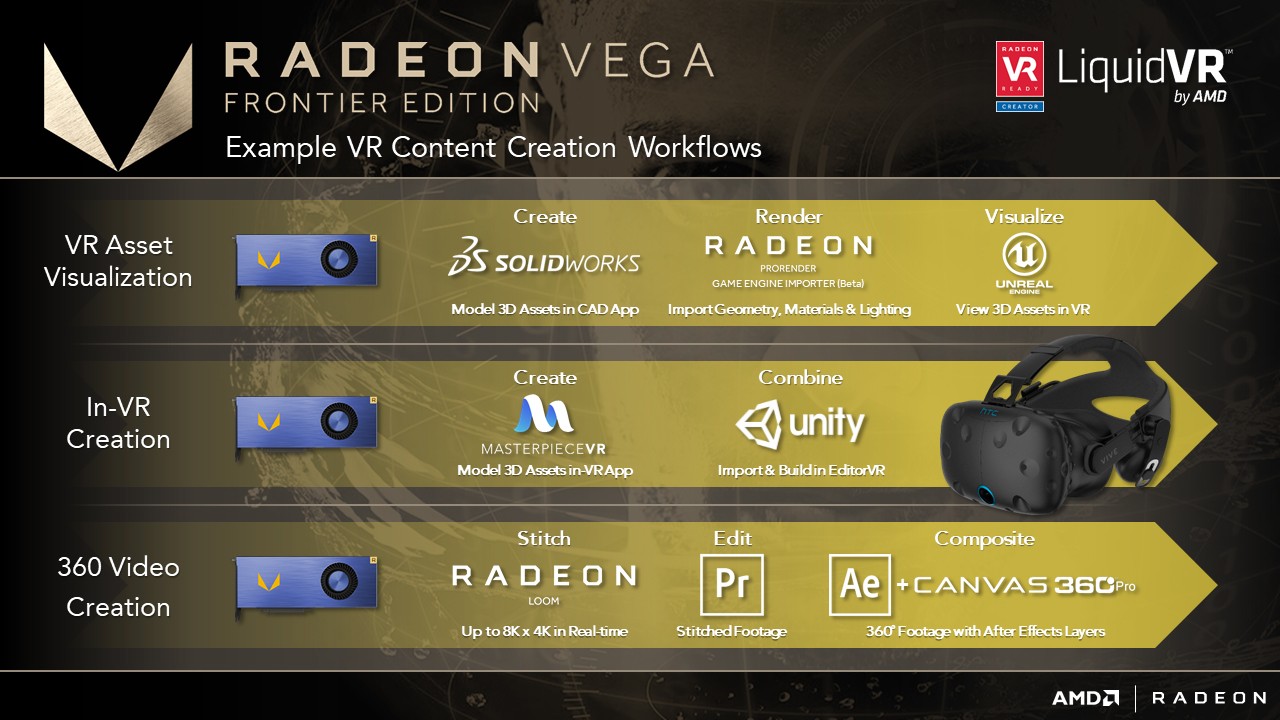
How to run this tool? Follow the steps below.
Step 1: Insert the SD card into the card reader. Connect the reader to the Windows 10 computer if it is an external SD card reader.
Step 2: Hit the Windows icon and then click the Settings icon from the menu.
Step 3: On the Settings window, click Update & Security.
Step 4: Select Troubleshoot from the left pane of the new window and then find and click Hardware and Devices from the right pane and click the Run the troubleshooter button.
When the tool finishes its work, please see if SD card reader not working has been solved.
Fix 3: Change Drive Letter to SD Card
SD card reader not working can be ascribed to the driver letter confit. For example, the SD card has a drive letter that is D, while the CD/DVD on the computer also uses the same letter.
If the drive letter conflict is the reason for this issue, you can try changing a drive letter to the SD card.
To finish this fix, you can try the Windows built-in tools (Disk Management and Diskaprt) and a third-party program (MiniTool Partition Wizard).
Here I would like to show you how to change drive letter to SD card with MiniTool Partition Wizard. Apart from this function, this program can also help you restore partition on SD card, format 256GB micro SD card to FAT32, and erase an SD card with ease.
If you want to use Disk Management or Diskpart to complete this changing, you can click here.
Step 1: Download the free program by clicking the above downloadable button and then install it and launch it to get its main interface.
Step 2: The SD card will be displayed on Disk Map. Highlight the SD card and then select the Change Drive Letter feature from the left pane. Or right-click the card and select Change Letter.
Step 3: Choose a drive letter that has not been used by other drives from the list. Then, click OK to confirm.
Step 4: Click the Apply button to execute the changes. It will just take a few seconds.
After changing the drive letter to the SD card, check whether the SD card reader still fails to work.
Fix 4: Update SD Card Reader Driver
The fourth reason for “SD card reader stopped working on Windows 10” is that the device driver is outdated, missing or incompatible.
To check whether the device driver is the culprit behind this issue, you can open Device Manager by typing Device Manager in the Cortana’s search bar and selecting the best-matched result.
On the Device Manager window, expand the two places: Disk Drives or Universal Serial Bus controls to see if there is a yellow triangle mark.
If you see a yellow triangle on SD card, it means that your SD card driver goes wrong and you need to replace it with a good one. If not, it means your SD card driver is normal and you can try the following fix to get rid of SD card reader not working.
To update the problematic device driver, you can right-click the target device driver and then select Uninstall device and the Uninstall button. After that, right-click Disk drives and then click Scan for hardware changes to refresh the device driver.
Once the device driver has been updated, you can check whether your computer can detect the SD card reader.
Fix 5: Clean up Virus or Malware on SD Card
If you have tried all the above fixes and you still cannot see your SD card on your computer when you put it into the SD card reader, it is possible that your SD card has been hidden or encrypted on your computer by virus or malware.
Why has your SD card been attacked by virus or malware? The possible reasons include:
- You have connected your SD card to a virus-infected system.
- You have transferred virus-infected files to the memory card.
- You have explored malicious website while using the SD card.
When your SD card gets attacked by virus or malware, you may run into the following situations (including SD card reader not working).
- Files saved in SD card turn into the hidden state.
- The SD card performance becomes sluggish.
- Files miss from the SD card.
- You cannot copy files on the SD card (click here to know more reasons for copy and paste not working).
- You will see error code when accessing the SD card.
- …
To clean up the virus or malware on your SD card, you need to utilize Command Prompt.
Step 1: Open Command Prompt by pressing Windows + R and typing cmd on the Run window.
Step 2: On the Command Prompt window, type attrib -h -r -s /s /d #:*.* (# means the drive letter of the SD card) and then hit the Enter key to run this command.
After executing this command, your SD card should appear on your computer.
We Want Your Voice
This article comes to an end. Hope all the mentioned fixes can help you solve the issue ‘SD card reader not working’. If you have some doubts when carrying out the above fixes, please do not hesitate to let us know by sending an email to via [email protected] and we will replay to you as soon as possible.
If you have other feasible solutions to the SD card reader not working, please leave them in the following comment zone to help other users who run into the same issue.
SD Card Reader Not Working FAQ
The possible reasons for card reader not working are:
- The reader is incompatible with your operating system or memory card.
- The drive letter conflicts with other drives.
- The driver of card reader is outdated or missing.
- Your card gets virus attack.
- The connection between the SD card and your computer is poor due to the damaged USB port, USB cable, and card reader.
- Your Sd card has been write-protected.
- The drive letter of your SD card is missing.
- The driver of SD card is corrupted.
- The partition on SD card is missing.
- Your SD card is corrupted.
Samsung Np350v5c Card Reader Driver
- Check the SD card health by using the CHKDSK command or MiniTool Partition Wizard.
- Reassign a drive letter to the SD card.
- Update the SD card driver.
- Remove the write protection of the SD card.
Sony Card Reader Driver For Mac
The Square magstripe and chip card readers are compatible with most Apple devices running iOS 11 and above, and Android devices running version 5 and above.
We don’t currently support:
Sony Card Reader Driver Windows 7
BlackBerry devices
Windows devices
Unreleased or beta software versions for your device
Amazon Kindle devices
Check if your device is supported from Square’s Device Compatibility page.
Apple iOS Device Compatibility
The Square Point of Sale app is only compatible with these devices running iOS 11 and later:
| iPhone |
| iPhone 5S |
| iPhone 6 |
| iPhone 6 Plus |
| iPhone 6S |
| iPhone 6S Plus |
| iPhone 7 |
| iPhone 7 Plus |
| iPhone 8 |
| iPhone 8 Plus |
| iPhone SE |
| iPhone X |
| iPhone XR |
| iPhone XS Max |
| iPhone XS |
| iPhone 11 |
| iPhone 11 Pro Max |
| iPhone 11 Pro |
Note: All iPhones after the 6S and 6S Plus are compatible with magstripe and chip card readers using the Lightning to 3.5 mm Headphone Jack Adapter which comes included with the device.
| iPad |
| iPad (5th generation) |
| iPad (6th generation) |
| iPad (7th generation) |
| iPad Pro (12.9-inch) |
| iPad Pro 12.9-inch (2nd generation) |
| iPad Pro 12.9-inch (3rd generation) |
| iPad Pro (9.7-inch) |
| iPad Pro (10.5-inch) |
| iPad Pro 11-inch |
| iPad Air |
| iPad Air 2 |
| iPad Air (3rd generation) |
| iPad mini 2 |
| iPad mini 3 |
| iPad mini 4 |
| iPad mini (5th generation) |
Learn how to update software on an iOS device.
Android Device Compatibility
We work hard to support as many Android devices as possible! Supported Android devices have the following specifications:
Google Android 5.0 or higher
A 3.5mm headset jack with microphone (audio jack adaptors are not supported)
Location services enabled
Access to Google Play
Note: If you plan to connect your Android device to supported hardware, make sure your device supports USB OTG (On-The-Go).
Supported Android Devices
Below, you’ll find a list of the most popular, supported Android devices for the Square magstripe and the Square chip card reader.
If you’ve ordered a Square contactless and chip card reader, make sure your device is supported, as they differ from the list below.
| Android Devices | Compatible with Magstripe and Chip Card Readers | Compatible with Magstripe Reader Only |
|---|---|---|
| Samsung Galaxy S2 | Yes | Yes |
| Samsung Galaxy S3 | Yes | Yes |
| Samsung Galaxy Note2 | Yes | Yes |
| Samsung Galaxy Note 10.1 | Yes | Yes |
| Samsung Galaxy S4 | Yes | Yes |
| Verizon Ellipsis 7 | Yes | Yes |
| Samsung Galaxy Note3 | Yes | Yes |
| Motorola Droid RAZR | Yes | Yes |
| Motorola Droid Ultra | Yes | Yes |
| Samsung Galaxy S5 | Yes | Yes |
| Samsung Galaxy S6 | Yes | Yes |
| Samsung Galaxy Tab2 7.0 | Yes | Yes |
| Samsung Galaxy Tab3 7.0 | Yes | Yes |
| HTC One | Yes | Yes |
| Samsung Galaxy Nexus | Yes | Yes |
| Motorola Moto G | Yes | Yes |
| Motorola Moto E | Yes | Yes |
| Samsung Galaxy Note4 | Yes | Yes |
| Google Nexus 6 | Yes | Yes |
| Motorola Moto X | Yes | Yes |
| HTC Desire 510 | Yes | Yes |
| HTC EVO 4G LTE | Yes | Yes |
| HTC Droid DNA | Yes | Yes |
| LG Optimus G Pro | Yes | Yes |
| Samsung Galaxy Tab3 10.1 | Yes | Yes |
| Toshiba Excite Go | Yes | Yes |
| Asus Memo Pad 8 | Yes | Yes |
| LG G2 | Yes | Yes |
| LG G3 | Yes | Yes |
| HTC One M8 | Yes | Yes |
| LG G Pad 7.0 | Yes | Yes |
| Sony Xperia Z3 | Yes | |
| LG Optimus G | Yes | |
| Sony Xperia A | Yes |
Learn more about Square features available on your supported device and review a list of devices with known issues.
If your Device Doesn’t Have a Headphone Jack
We recommend using the Square contactless and chip reader for a fast, seamless payment experience on all devices – not just those without a headphone jack. To accept magstripe-only cards, or gift cards, we recommend using the Apple Lightning to Headphone Jack adapter (included with the iPhone 7) to connect your Square magstripe reader. You might also try a third party USB-C to 3.5mm audio adapter, but please note that Square has not officially tested compatibility between the magstripe reader and other third party adapters.
