- Drivers Scanner Maker Download
- Drivers Scanner Maker Installer
- Drivers Scanner Maker Free
- Drivers Scanner Maker Tool
- Drivers Scanner Maker Download
To start Device Manager, in File explorer, select and hold (or right-click) This PC, select Manage, and then select Device Manager from the System Tools that are listed in the resulting dialog.
Device Manager displays information about each device. This includes the device type, device status, manufacturer, device-specific properties, and information about the driver for the device.
If your device is required to start the computer, a problem with your device installation can prevent the computer from starting. In these cases, you have to use the kernel debugger to troubleshoot your device installation. For more info, see Getting Started with WinDbg (Kernel-Mode).
If your device is not required to start the computer, Device Manager places a yellow exclamation point next that device's name in the Device Manager dialog. Device Manager also provides an error message describing the problem. For more information about the error messages, see Device Manager Error Messages.
Kodak Alaris has several integration options for our scanners. We have traditional thick client integration options with our TWAIN and ISIS and WIA drivers as well as an easy to use Scanner SDK. We also have a state of the art RESTful Web API for integration to our network enabled scanners from any platform without installing host drivers. Download the serial driver required for your scanner (Save it to your desktop) BC75XLT Driver. BCD325P2 Driver. BCD996P2 Driver. Go to your start menu and search 'Device Manager' Step 3. Connect the Uniden USB Programming cable to your computer and scanner. Note your scanner should be powered on. Whether you're working on an Alienware, Inspiron, Latitude, or other Dell product, driver updates keep your device running at top performance. Step 1: Identify your product above. Step 2: Run the detect drivers scan to see available updates. Drivers; Other Devices; Microtek ScanMaker Series Scanner Driver 21.40 Microtek Scanner Driver for the ScanMaker Series. This driver offers support for most of the ScanMaker scanners. Download and install Scanner Drivers How Do I Install Driver updates? To fix your Drivers problems you will need to know the particular model of the Scanner device you are having problems with. Once you have the details you can search the Scanner website for your drivers and, if available, download and install these drivers.

Device manager can show hidden devices. This is helpful when you are testing the installation of a new PnP device. For more information, see Viewing Hidden Devices.
Device Manager provides detailed information in the Properties dialog for each device. Select and hold (or right-click) the name of the device, and then select Properties. The General, Driver, Details, and Events tabs contain information that can be useful when you debug errors. For more information, see Device Manager Details Tab.
Most printers require that you install the latest printer driver so that the printer will work well. If you recently upgraded from an earlier version of Windows, your printer driver might work with the previous version but might not work well or at all with Windows 10. Also, if you've experienced power outages, computer viruses, or other problems, your printer driver might be damaged. Downloading and installing the latest printer driver can often resolve these problems. Here are several ways to do this.
Use Windows Update


Drivers Scanner Maker Download
Windows Update might find an updated version of your printer driver. To use it:
Select the Start button, then select Settings > Update & Security , and select Check for updates.

If Windows Update finds an updated driver, it will download and install it, and your printer will automatically use it.
Install software that came with your printer
If your printer came with a disc, it might contain software that can help you install drivers for your printer or check for driver updates.
Drivers Scanner Maker Installer
Download and install the driver from the printer manufacturer’s website
Drivers Scanner Maker Free
Check your printer manufacturer’s support site. To find that, search the internet for the name of your printer manufacturer plus the word “support,” such as “HP support.”
Drivers Scanner Maker Tool
Driver updates are often available in the “Drivers” section of a printer manufacturer’s website. Some support sites let you search for your printer model number directly. Locate and download the latest driver for your printer model, then follow the installation instructions on the manufacturer’s website.
Drivers Scanner Maker Download
Most drivers are self-installing. After you download them, double-click (or double-tap) the file to begin installing it. Then follow these steps to remove and reinstall the printer.
Select the Start button, then select Settings > Devices > Printers & scanners .
Under Printers & scanners, find the printer, select it, and then select Remove device.
After removing your printer, add it back by selecting Add a printer or scanner. Wait for your device to find nearby printers, choose the one you want, and then select Add device.
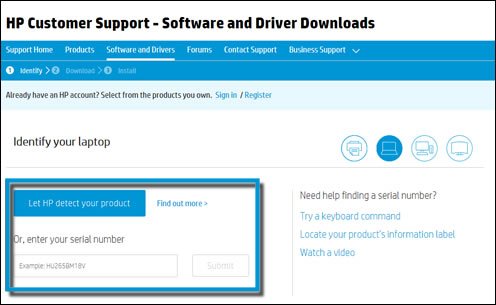
What to do if the driver doesn't install
If you double-click the installation file and nothing happens, follow these steps:
Select the Start button, then select Settings > Devices > Printers & scanners .
On the right, under Related Settings, select Print server properties.
On the Drivers tab, see if your printer listed. If it is, you’re all set.
If you don’t see your printer listed, select Add, and in the Welcome to the Add Printer Driver Wizard, select Next.
In the Processor Selection dialog box, select your device’s architecture, and then select Next.
In the Printer Driver Selection dialog box, on the left, select your printer manufacturer, on the right, select your printer driver, select Next, select Finish, and follow the instructions to add your driver.
Follow the instructions in the section above to remove and reinstall the printer.
